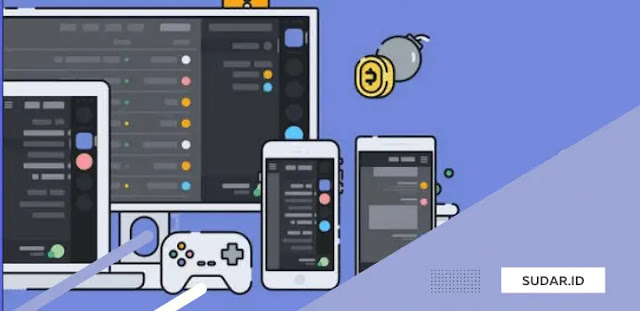Cara Memperbaiki Voice Discord yang Error di HP dan PC
Android Aplikasi Info Menarik
Sudar.id - Cara Memperbaiki Voice Discord yang Error di HP dan PC. Discord telah menjadi aplikasi layanan VoIP pilihan bagi banyak pemain untuk berkomunikasi satu sama lain. Popularitas aplikasi ini semakin meningkat karena semakin banyak game online yang memerlukan koneksi jarak jauh langsung.
Namun sayangnya aplikasi Discord terkadang mengalami masalah atau error. Salah satunya adalah masalah suara atau mikrofon yang tidak berfungsi.
Kali ini kami akan memberi tahu Kalian cara memperbaiki kesalahan Voice Discord atau audio yang hilang.
Cara Memperbaiki Voice Discord PC
Masalah Voice Discord lebih sering terjadi di komputer daripada perangkat HP karena banyaknya pengaturan yang tersedia di aplikasi Discord. Belum lagi pengaturan dan perizinan di Windows.
Tapi tenang! Di bawah ini kami telah menyiapkan beberapa cara untuk memperbaiki kesalahan Voice Discord PC, dari yang sederhana hingga yang agak rumit.
Tapi tenang! Di bawah ini kami telah menyiapkan beberapa cara untuk memperbaiki kesalahan Voice Discord PC, dari yang sederhana hingga yang agak rumit.
1. Hal Pertama yang Harus Dicoba
Ada beberapa hal sederhana yang perlu diingat sebelum beralih ke pengaturan Discord Kalian dan pengaturan Windows untuk memperbaiki kesalahan ucapan Discord.
- Pastikan mikrofon Kalian tidak dimatikan di aplikasi Discord.
- Selain itu, pastikan baik admin maupun pemilik server tidak membisukan Kalian.
- Cabut jack mikrofon dan coba sambungkan lagi.
- Tutup Perselisihan dan buka kembali setelah beberapa saat. Metode ini terbukti efektif untuk beberapa pengguna.
- Logout lalu login kembali.
Jika masalah berlanjut, tutup Perselisihan terlebih dahulu, lalu ikuti langkah-langkah lain di bawah ini.
2. Jalankan Discord dengan Administrator
Setelah menutup aplikasi Discord, coba buka lagi dengan hak administratif.
Jika Kalian tidak tahu cara melakukannya, klik kanan ikon Discord dan pilih Run as Administrator.
Jika Kalian tidak tahu cara melakukannya, klik kanan ikon Discord dan pilih Run as Administrator.
3. Reset Voice Settings
Cara memperbaiki Voice Discord selanjutnya adalah mengatur ulang
pengaturan bahasa Kalian. Metode ini telah terbukti berhasil oleh sebagian
besar pengguna Discord yang mengalami masalah ini.
Karena reset akan mengatur ulang pengaturan bahasa Discord Kalian ke default.
Cara mengatur ulang pengaturan audio Perselisihan:
Karena reset akan mengatur ulang pengaturan bahasa Discord Kalian ke default.
Cara mengatur ulang pengaturan audio Perselisihan:
- Di kanan bawah, klik ikon roda gigi berlabel Setelan Pengguna.
- Di area Pengaturan Program, pilih Bahasa dan Video.
- Gulir ke bawah dan ketuk Setel ulang pengaturan bahasa.
- Klik OK di jendela konfirmasi yang muncul.
- Coba lepaskan dan sambungkan kembali mikrofon.
4. Atur Input Device
Jika mengatur ulang pengaturan audio tidak menyelesaikan masalah Discord
no sound, Kalian dapat memeriksa apakah mikrofon yang digunakan di
aplikasi Discord sudah benar.
Karena terkadang Discord memilih mikrofon yang sebenarnya tidak Kalian gunakan, jadi Kalian harus mengaturnya secara manual.
Cara mengatasi tidak ada suara di Discord dengan menyesuaikan perangkat input Kalian:
Karena terkadang Discord memilih mikrofon yang sebenarnya tidak Kalian gunakan, jadi Kalian harus mengaturnya secara manual.
Cara mengatasi tidak ada suara di Discord dengan menyesuaikan perangkat input Kalian:
- Buka Pengaturan Pengguna di pojok kiri bawah.
- Di bawah Pengaturan Program, klik Bahasa dan Video.
- Klik opsi tarik-turun di bawah Perangkat Input (Pengaturan Pesan Suara).
- Pilih mikrofon yang digunakan.
- Pindahkan penggeser Ukuran Input ke posisi ekstrim (paling kanan).
5. Matikan Automatically Determine Input Sensitivity
Sensitivitas Input Otomatis adalah fitur yang secara otomatis menyesuaikan sensitivitas suara mikrofon. Namun, dalam beberapa kasus, fitur ini mungkin tidak berfungsi dengan baik.
Alhasil, suara dari Discord menjadi mute atau tidak terdengar sama sekali.
Jadi jika bilah indikator fitur ini tidak menyala saat berbicara, Kalian dapat mencoba menonaktifkan fitur ini.
Berikut adalah cara mengatasi audio Discord yang rusak di PC dengan menonaktifkan deteksi sensitivitas input otomatis:
Alhasil, suara dari Discord menjadi mute atau tidak terdengar sama sekali.
Jadi jika bilah indikator fitur ini tidak menyala saat berbicara, Kalian dapat mencoba menonaktifkan fitur ini.
Berikut adalah cara mengatasi audio Discord yang rusak di PC dengan menonaktifkan deteksi sensitivitas input otomatis:
- Buka Pengaturan Pengguna seperti biasa dan pilih Audio & Video.
- Gulir ke bawah hingga Kalian menemukan menu Input Sensitivity.
- Nonaktifkan "Secara otomatis mendeteksi sensitivitas masukan".
- Biarkan posisi bar pada posisi default.
6. Ubah Input Mode ke Push to Talk
Jika semua metode di atas tidak memperbaiki kesalahan ucapan Discord, Kalian dapat mencoba mengubah mode input dari aktivitas suara menjadi push to talk. Beberapa pengguna melaporkan bahwa metode ini berhasil memperbaiki masalah kesalahan mikrofon mereka.
Namun, jika Kalian memilih mode push-to-talk, Kalian harus menahan tombol tertentu jika ingin berbicara. Ini mungkin sedikit mengganggu Kalian.
Jika Kalian setuju, lakukan hal berikut:
Namun, jika Kalian memilih mode push-to-talk, Kalian harus menahan tombol tertentu jika ingin berbicara. Ini mungkin sedikit mengganggu Kalian.
Jika Kalian setuju, lakukan hal berikut:
- Klik Preferensi Pengguna, lalu pilih Audio & Video.
- Di bawah Mode Input, pilih Push to Talk.
- Setel hotkey untuk mengaktifkan push to talk.
- Biarkan bilah tunda push-to-talk di sebelah kiri.
7. Disable fitur QoS Discord
Beberapa pengguna mengklaim bahwa pengaturan QoS mereka dapat menyebabkan kesalahan Voice Discord. Jadi, jika Kalian masih menghadapi masalah mikrofon Discord yang tidak berfungsi, Kalian harus mencoba menonaktifkan fitur QoS.
Cara memperbaiki audio PC dalam kesalahan ketidakcocokan dengan menonaktifkan fitur QoS:
Cara memperbaiki audio PC dalam kesalahan ketidakcocokan dengan menonaktifkan fitur QoS:
- Buka opsi pengaturan pengguna.
- Pilih Audio & Video.
- Nonaktifkan opsi Aktifkan paket QoS prioritas tinggi di bagian QoS.
8. Disable Advanced Voice Activity
Perselisihan memberikan informasi khusus tentang fitur Aktivitas Audio yang Ditingkatkan yang harus dinonaktifkan pengguna ketika audio tidak dikenali secara otomatis oleh fitur Sensitivitas Input Otomatis.
Selain menonaktifkan fitur auto-login yang telah kita bahas pada cara kelima, Kalian juga bisa menonaktifkan fitur Advanced Voice Activity. Cara menonaktifkan:
Selain menonaktifkan fitur auto-login yang telah kita bahas pada cara kelima, Kalian juga bisa menonaktifkan fitur Advanced Voice Activity. Cara menonaktifkan:
- Buka pengaturan pengguna dan pilih audio dan video.
- Gulir ke bawah dan hapus centang Aktivitas Suara Lanjutan.
9. Ubah Privacy Settings Windows
Masalah suara perselisihan, yang juga dapat menyebabkan kesalahan karena Windows tidak mengizinkan aplikasi untuk mengakses mikrofon.
Jadi jika Kalian memeriksa hak akses mikrofon di pengaturan privasi, tidak ada kesalahan yang akan terjadi. tidak tahu bagaimana? Cukup ikuti langkah-langkah di bawah ini:
Jadi jika Kalian memeriksa hak akses mikrofon di pengaturan privasi, tidak ada kesalahan yang akan terjadi. tidak tahu bagaimana? Cukup ikuti langkah-langkah di bawah ini:
- Buka menu mulai, ketik pengaturan privasi dan buka.
- Pilih Mikrofon di panel kiri.
- Di panel kanan, aktifkan "Izinkan aplikasi mengakses mikrofon Kalian".
- Gulir ke bawah untuk menemukan Izin aplikasi Discord dan pastikan itu terdaftar.
- Nyalakan ulang komputernya.
10. Disable Exclusive Mode Windows
Beberapa aplikasi dapat secara khusus mengontrol driver untuk perangkat audio, termasuk mikrofon. Jika fitur ini aktif, ini bisa menjadi penyebab masalah mikrofon Discord.
Untuk menonaktifkan mode privat di perangkat dengan mikrofon:
Untuk menonaktifkan mode privat di perangkat dengan mikrofon:
- Klik kanan ikon pengeras suara di bilah tugas dan pilih Suara.
- Buka tab Perekaman, pilih mikrofon Kalian dan klik Properti.
- Pada tab Lanjutan, hapus centang Izinkan aplikasi mengambil kontrol eksklusif atas perangkat ini.
- Klik Terapkan dan kemudian OK".
- Nyalakan kembali laptop atau komputer Kalian.
Cara Memperbaiki Voice Discord HP
Jika Kalian menggunakan Discord di perangkat seluler seperti Android atau iPhone dan mengalami masalah dengan mikrofon Kalian, berikut adalah beberapa cara untuk memperbaiki audio HP Discord.
1. Beberapa Hal yang Harus Diperhatikan
Ada beberapa hal yang perlu diingat sebelum kita beralih ke metode yang lebih rumit:
- Pastikan aplikasi Discord Kalian mutakhir.
- Pastikan perangkat yang Kalian gunakan mendukung Discord.
- Nonaktifkan fitur penghemat baterai.
- Coba ubah WiFi ke data atau sebaliknya.
- Periksa pengaturan suara di perangkat Kalian.
- Jika masalah berlanjut, lihat solusi yang lebih mendetail di bawah.
2. Cek Microphone Permission
Pastikan Kalian memberikan izin aplikasi Discord untuk mengakses mikrofon Kalian. Karena jika tidak demikian, Discord tidak akan dapat memulai mikrofon.
Untuk memeriksa, buka Pengaturan > Aplikasi > Perselisihan > Izin. Pastikan bagian mikrofon atau rekaman audio dalam status Izinkan penerimaan.
Untuk memeriksa, buka Pengaturan > Aplikasi > Perselisihan > Izin. Pastikan bagian mikrofon atau rekaman audio dalam status Izinkan penerimaan.
3. Cek Pengaturan Voice di Discord
Terakhir, Kalian dapat memeriksa dan mengubah pengaturan bahasa Discord Kalian. Caranya adalah buka pengaturan pengguna Kalian dan pilih Audio & Video.
Kemudian lakukan pengaturan berikut:
Kemudian lakukan pengaturan berikut:
- Pastikan mode input diatur ke Voice Active.
- Coba aktifkan dan nonaktifkan beberapa fitur ini dan lihat apakah ada perubahan.
- Sensitivitas otomatis
- pengurangan kebisingan
- pembatalan gema
- pengurangan kebisingan
- Kendali penguatan otomatis
- Operasi suara tingkat lanjut
Penutup
Itulah beberapa Cara Memperbaiki Voice Discord yang Error di HP dan PC yang sudar.id rangkum dari berbagai sumber. Jika masalah berlanjut, tinggalkan pesan di kolom komentar! Kami akan membantu menjawab.